New Microsoft Teams Calling and Meeting Experiences
New Feature Rollouts
Microsoft continues to expand its Teams platform with exciting new rollouts, over the next few days we can look forward to seeing new calling and meeting experiences on the teams platform.
The features are gradually being rolled out across the platform over the next few weeks.
Once your Teams client has been updated to the build version that has the new experience (available in the desktop app only), you’ll need to enable the experiences to use them.
We’ll show you how to enable the new features, what’s been updated and most importantly how to use these new features.
How to Turn On the New Experience
Turning on is via a simple checkbox in Teams Settings. Here’s how to do this:
- Select your profile picture at the top of the Teams app, then Settings > General.
- Select Turn on new meeting experience.
- Restart Teams by doing the following:
- a. Right-click or Cmd-click the Teams icon in the Windows taskbar or Mac System Tray.
- b. Select Quit.
- c. Start Teams again like you normally would.
When you next load up Teams you may get a notification announcing the new experience and acting as a reminder to turn it on. If you get this pop-up then enabling the new experiences is even easier, simply click Turn it on now or if you’re not quite ready you can select the Maybe later option.
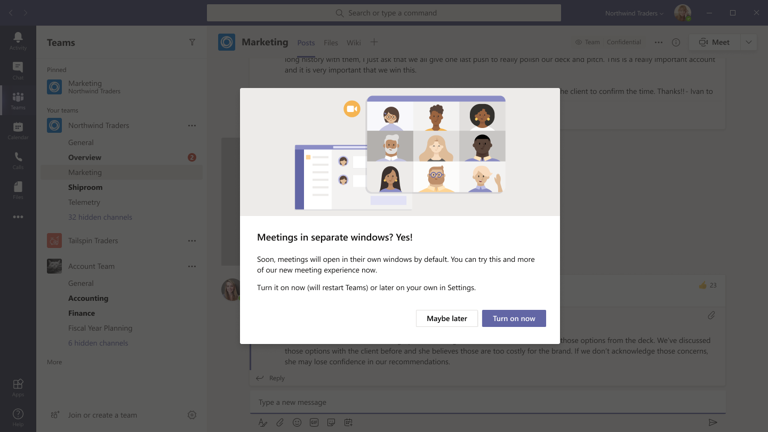
What happens now?
Once you’ve turned on the new experience and restarted your Teams client one of the biggest changes you’ll probably notice is that calls and meetings now pop out in their own separate window.
This is how it will now look:
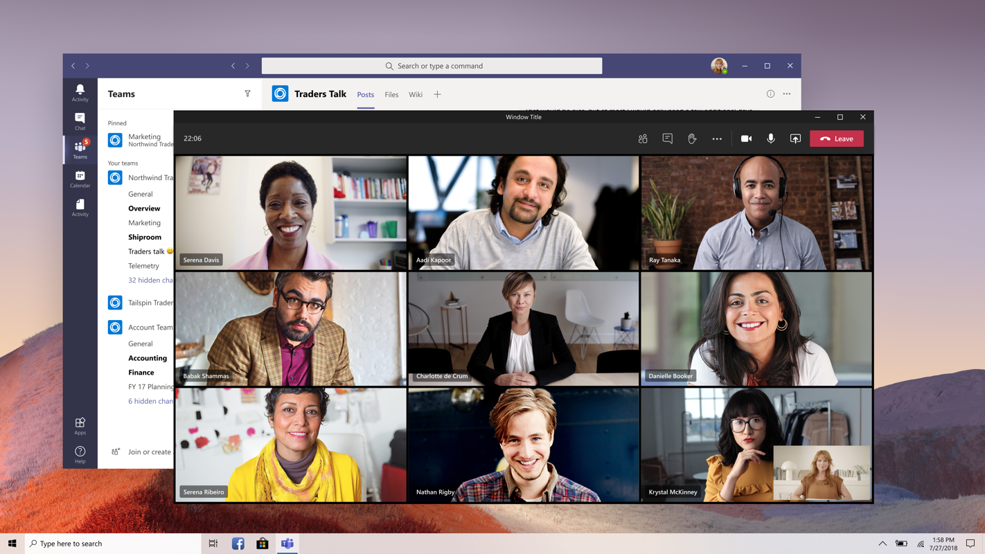
If for any reason your meetings and calls are still showing in the main window after you have enable the new experiences and restarted you Teams client, go back to your profile picture and click Check for updates. Once you’ve done this, restart your client again and it should now be working.
But that’s not all!
Here are the other new things you’ll see and can try out:
Meeting controls are moved to the top of the meeting screen and have been docked there for easy access.

Large gallery view lets you see up to 49 attendees at once. You’ll need 10 or more participants who are sharing video for this option to be available – perfect for those large company meetings. To change to large gallery view, head to More options (…) in the meeting control panel > Large gallery.
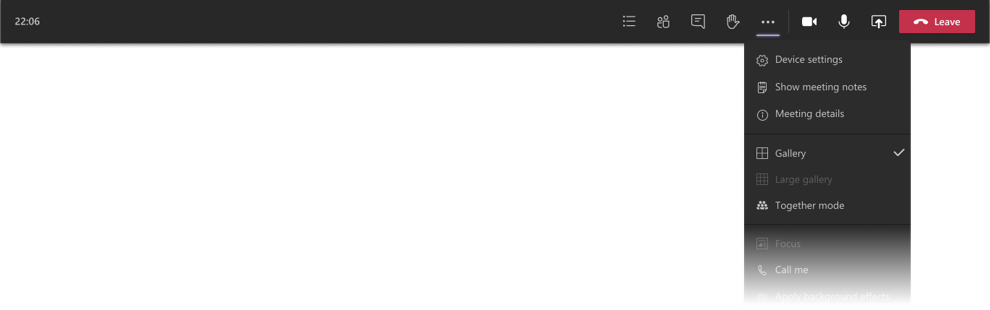
And this is how the 7×7 view looks with all 49 participants sharing video:
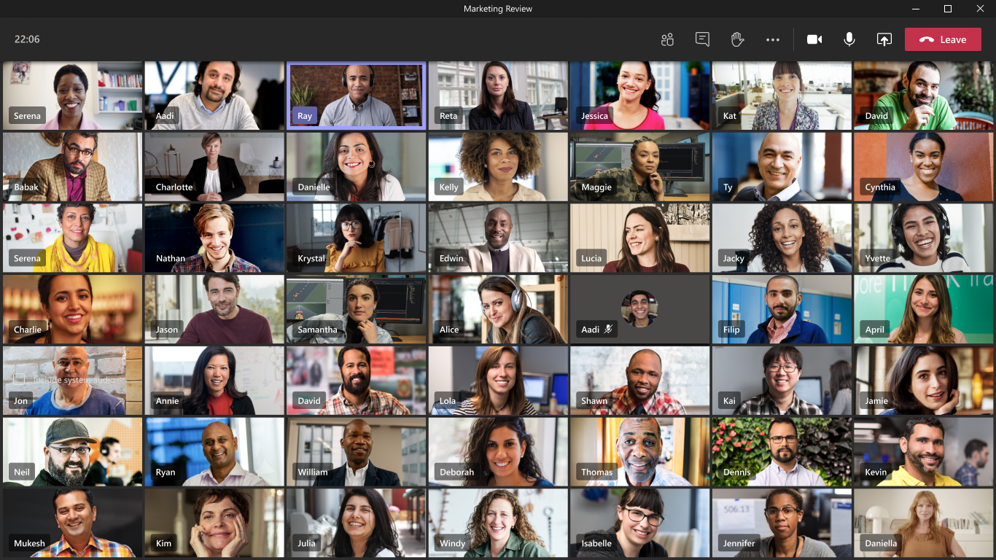
Together mode creates a virtual shared space, from a coffee shop to a lecture theatre the choice is yours. Perfect for making you feel connected to your team mates.
Here’s Together mode:
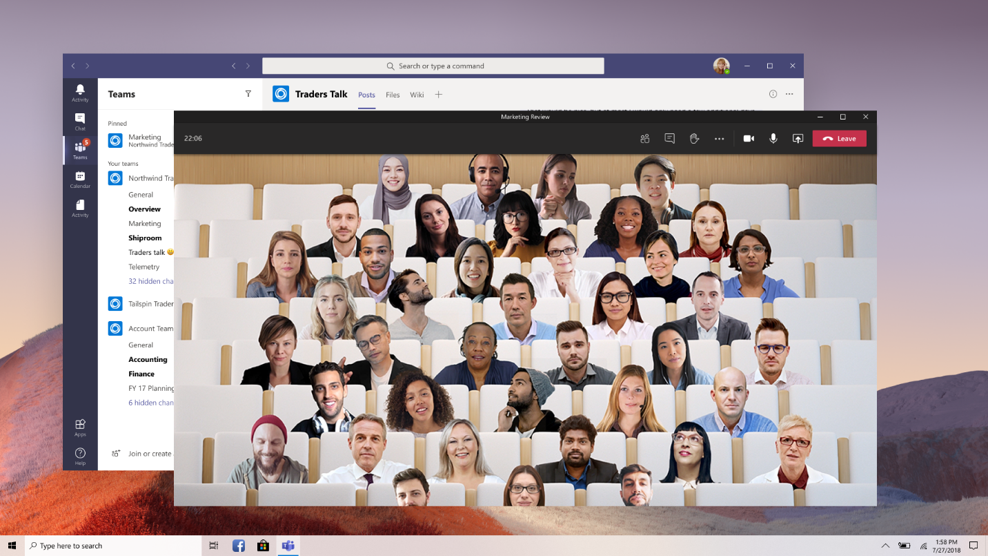
To enable Together mode you’ll need 5 or more participants sharing video.
Both Large gallery and Together mode are being rolled out gradually over the next few weeks. If you don’t see them right away, check back later.
Meeting notes are now taken directly on the meeting’s Meeting notes tab in the main Teams window. To access and take notes from within the meeting window, select More options (…) > Show meeting notes and the side pane will appear. In the pane, there is a Take notes button that brings you to the Meeting notes tab.
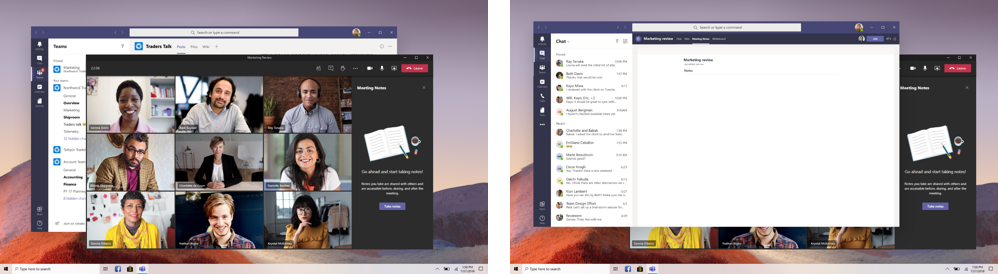
Focus mode is available whenever content is being shared. If you need to pay close attention to content, without the distraction of seeing video feeds, Focus mode is for you. It’s available in the meeting controls under More options (…) > Focus mode. Perfect for making sure you don’t miss anything important!
FAQ’s
Do I screen share the same way as previously?
Yes – no changes to screen sharing capabilities. In the meeting controls at the top, select Share screen. Your screen sharing options will appear from the bottom of the meeting screen.
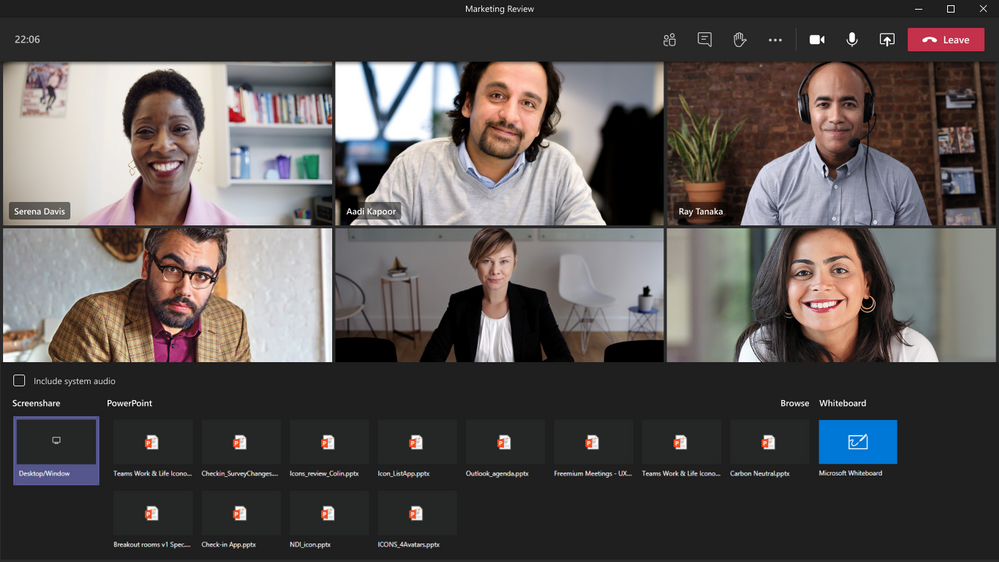
Selecting Close screen share in the meeting controls will allow you to stop sharing your screen.
Why are message extensions such as polls grayed out in meeting chat?
Microsoft are working on this. For now, if you want to send a poll or use other message extensions in the meeting chat, go back to the main Teams window, select the meeting chat (either via the Calendar or the list in Chat), and do it there.
Will we have separate windows for live events?
At the moment live events do not have pop out windows. Microsoft have confirmed that this functionality will be coming soon.
Can I still access Full screen view?
Full screen view is still available for all meetings that happen within the main Teams window, Microsoft are working on bringing that to the new experience as well. When they do, you’ll have both Focus mode and Full screen view to choose from.
What licence types work with the new experience?
All licence types with the exception of Teams free and Teams for Government have access to the new experience.
Which platforms support the new experience?
In order to take advantage of the new experience you will need to download the Teams desktop client which is available on both Windows and Mac operating systems.
What if I don’t turn the new experience on?
Once this happens separate windows for calling and chat will become the default setting. By turning the experience on now it will give you time to familiarise yourself with the new layouts and functionalities.
We hope you enjoy using the new experiences as much as we do and we’re looking forward to seeing what Microsoft brings to Teams next!
Microsoft 365 and Modern Workplace
Written by: Wavenet
We’re here to help
If you want to achieve better outcomes for your business through a more intelligent use of technology, talk to us.
Contact us